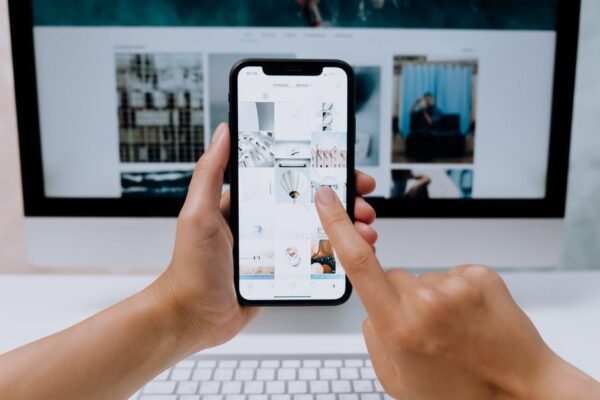How To Use Your Windows Taskbar

To control and know what’s happening on your Microsoft computer, you need the Windows taskbar. It is a treasure trove of software programs, each presented as icons, together with the Windows Start button. In this lesson, you will learn how to use the Windows taskbar and customize it just the way you want it.
Windows Taskbar
Right-Clicking
Let’s begin by right-clicking the mouse. A normal mouse has a button on the front left and the front right, plus a scroll wheel in the middle. All our most common functions work with the left button. Whenever I say click, I mean to click the front left button. Microsoft and most personal computer (PC) software have hidden menus that are accessed by a click of the right button. Thus, when I say right-click, I mean to click on the front right button of the mouse.
Task Bar Properties
We are tweaking the Taskbar a bit so it becomes more useful and user-friendly. With your mouse, pick an empty spot on the Taskbar near the middle, and right-click.
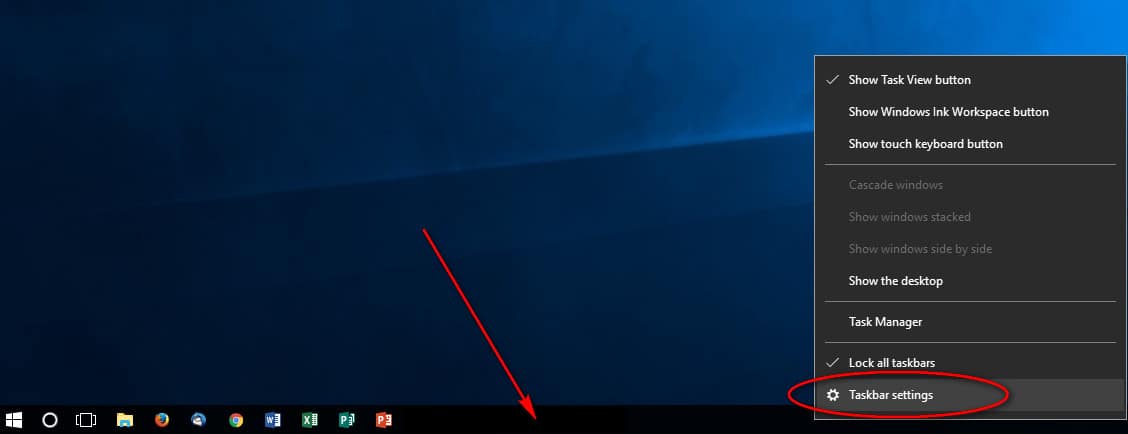
A special Taskbar menu pops up. The very bottom selection is Taskbar Settings. Lots of areas of the computer have settings or properties that are just a right-click away, such as the desktop, software icons, and files. The settings usually tell you about the object and let you customize it. In the Taskbar menu, click on Taskbar Settings. A new Taskbar window appears.
Find the on/off switch labeled Use small taskbar buttons.
![]()
Toggle that switch from Off to On. Every Window has an Exit button in the top right; it looks like an X and turns red when you put your mouse over it. Now click the top right X to exit the Taskbar window.
When you look at your Taskbar now with the new settings, it should look slightly different. The program icons are larger, there is a large Type here to search bar near the left, and today’s date now appears on the right, together with the time.

Time and Date
Click on the time and date, and a clock and calendar appear.
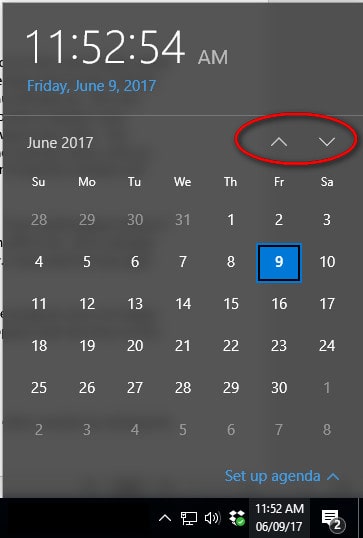
You can move to other months by clicking the up and down arrows near the top right. Click anywhere off the calendar and it disappears. Don’t worry, it’s just hiding there if you need it.
Search, Notepad, and Rearranging your Taskbar
When you switch on your computer, it creates an index of its memory so you can quickly find things like software or photos. The index uses words just like a reference book. Find the Windows Start icon next to the Search bar.

See the white circle in the Search bar? On a Taskbar with small icons, you will just see the white circle; that is Microsoft’s icon for Search. On the space that says “Type here to search”, start typing the word notepad, and your computer autocompletes the text. Notepad is Microsoft’s text editor. Text editor is a fancy term for a place you can type and save your notes. Word processors like Microsoft Word or Google Docs are much more advanced word processors; we’ll look at those in another lesson.
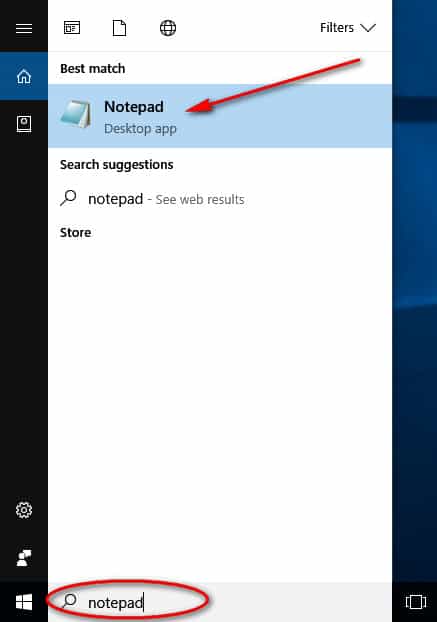
Your computer is always trying to guess what you want. Sometimes it guesses wrong and sometimes it gets it right. As you type “notepad,” the Notepad icon will appear. Click on the Notepad software icon near the top of the search window. The icon looks like a spiral-bound pad of paper – an old-school steno pad for taking shorthand, right?
The program Notepad will appear on your desktop as a white window. Type a few words (any words) into the blank “notepad.” Now look at the Taskbar.
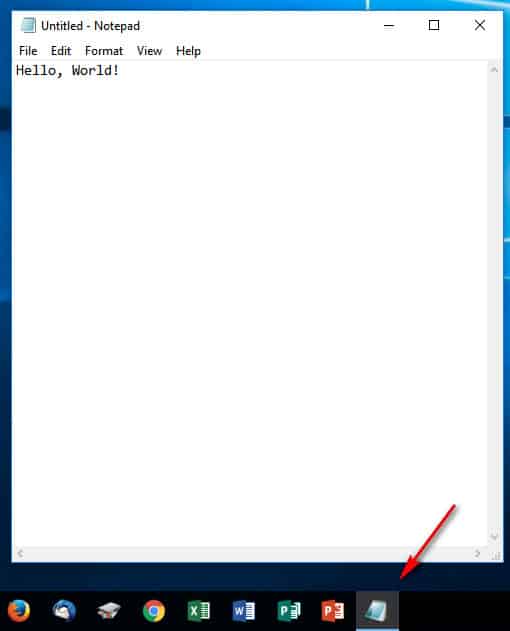
The Notepad icon is now in the Taskbar since your software program is “open” and loaded into your computer’s memory. It has a faint, lighter grey box around it to distinguish it from the other icons that are not open. Click on the Notepad icon in the Taskbar. Notepad disappeared! You just told Windows to “minimize” the program or hide it. It’s still there waiting for you, but you don’t see it.
Let’s “drag” the icon next to the Search bar just because. “Drag” means to click, then hold down the mouse button while you move your mouse. Go ahead, drag the Notepad icon around the Taskbar.
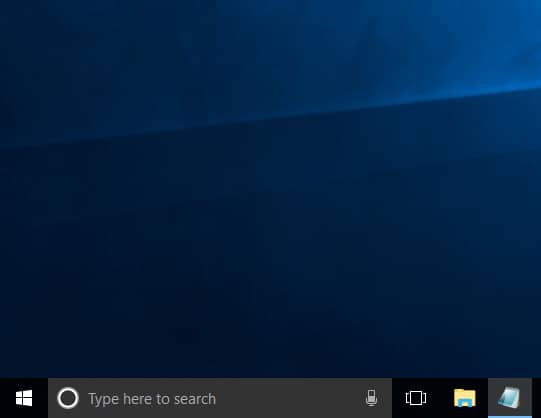
Let go of the mouse button and move it off the Notepad icon to release.
Now move your mouse back over the Notepad icon and “hover” there. “Hover” means to hold your mouse over an object without clicking. A miniature or “thumbnail” of Notepad will appear.
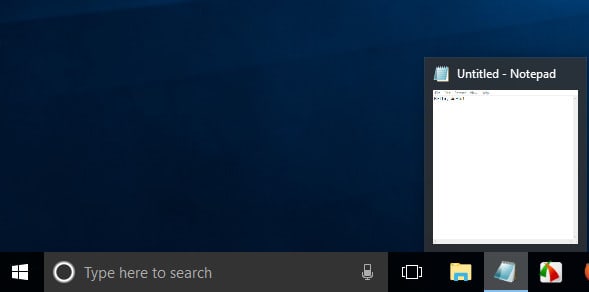
If you look closely you will see a tiny version of the words you typed there. Stop hovering by moving your mouse away from the Notepad icon, and the thumbnail disappears.
Click the Notepad icon, and the Notepad window will reappear on your desktop. Exit Notepad by clicking the exit “x” in the top right corner of the Notepad window. A new window will appear prompting you to save your work. For today, click “Don’t Save” and Notepad (and your typing) will disappear. We’ll save our words in the next lesson.
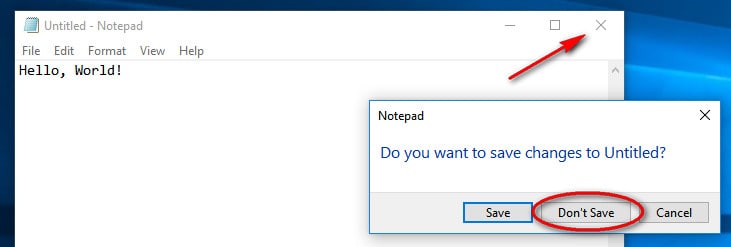
Snipping Tool and Pinning Programs to the Taskbar
Let’s find another handy program called Snipping Tool. Have you ever wanted to send a picture of your computer screen to someone, perhaps the teenage computer whiz next door who is willing to help you with computer problems? The Snipping Tool is perfect for that. In the Search bar, type “snip.”
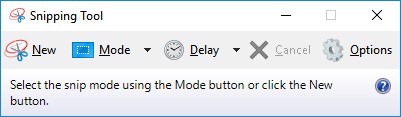
The Snipping Tool program will appear in the menu. Click on the Scissors icon.
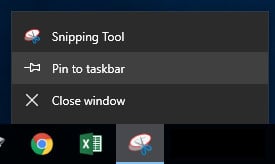
You can click on “New” and then drag your mouse around the area of your screen you would like to keep – you drag to take a “snip” or picture of your screen. Snipping Tool will open a window with a diskette icon you can click to save your picture. We’re saving a lesson about saving and storing items on your computer for later. After this lesson, play around with the Snipping Tool until you get the hang of it. Playing with your computer is how you learn… it’s how I learned.
Let’s say you aren’t sure if you will remember the name “Snipping Tool,” but you do remember the icon of the scissors. Look down at your Taskbar while Snipping Tool is open. Do you see the scissors icon? Right-click the scissors and a Taskbar menu will appear. On this right-click menu, select “Pin to taskbar.”

Now your Snipping Tool icon will always be on your Taskbar whether the program is open or closed.
Let’s see if it worked. Right now there is a box around the scissors icon because our Snipping Tool program is open. Exit out of the Snipping Tool by clicking the “X” at the top right of the Snipping Tool window. If you “pinned” the Snipping Tool to the Taskbar correctly, the scissors are still there, even though you closed the program. There is no faint box around the scissors become the Snipping Tool is closed.
You can now “pin” any of your favorite programs to your Taskbar and “drag” them into whatever order you want. Windows will remember exactly how you want your Taskbar every time you log in to your computer.