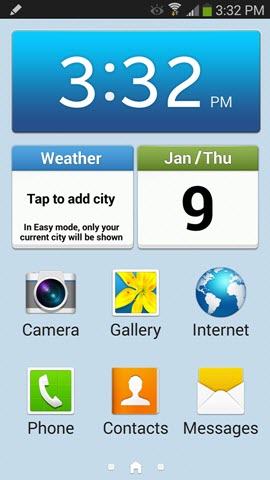Samsung Note 3: A great choice for techies and seniors alike [REVIEW]
 Some of you may recall that I was pleasantly surprised at how much I liked the Samsung Note II when I first reviewed it one year ago. Since that time, I have run into dozens of people who use the Note II and I even went as far as to suggest it might be the perfect smartphone for seniors.
Some of you may recall that I was pleasantly surprised at how much I liked the Samsung Note II when I first reviewed it one year ago. Since that time, I have run into dozens of people who use the Note II and I even went as far as to suggest it might be the perfect smartphone for seniors.
SEE ALSO: Yes, the Samsung Galaxy Note II is big but it’s packed with features [REVIEW]
Well now Samsung has released the Note 3, the successor to the Note II and once again I find it in my hands for review. And once again, I like it. And once again, I think it might be the perfect smartphone for seniors.
What changed?
In overall appearance, the Note 3 looks very similar to the Note II. The only visual differences are the introduction of a new leather-like casing on the back of the phone vs. the traditional plastic casing on the Note II and a slighly larger display (5.7″ vs. 5.5″). Inside, the Note 3 is faster, has more memory and a better camera. It can also do 4k video recording which is 4 times better than the current 1080p high definition standard. Probably a bit of overkill for now but the 4k video standard is coming whether we like it or not. Finally, the Samsung Note 3 has a better battery and is lighter than its predecessor.
What’s new?
The S Pen functionality has improved on the Note 3. For those of you not familiar with the S Pen, it’s like a super-charged stylus. Yes, you can use it in place of your finger to touch the screen but you can also float it over the screen to receive pop-up tips and perform specific commands.
Five of those commands are grouped together in something Samsung calls Air Command. To access an Air Command, you simply float the S Pen over the Note 3’s display and press the button on the side of the S Pen. When you do this, a half-circle wheel of functions will appear on the screen. The include Action Memo, Scrapbook, S Finder, Pen Window and Screen Write.
If you can not see the embedded video above please use the following link: Introducing Samsung GALAXY Note 3
In the interest of space, I’m not going to review each of these functions individually but one in particular, Pen Window, did stand out to me. Once activated, Pen Window allows you to draw a rectangle of any size on the Note 3’s display and then choose an app to fill the rectangle you just drew. So let’s say you are on a phone call and need to quickly add up a few numbers to see how much the person on the other end of the call owes you. You draw a rectangle with your S Pen, place the calculator app in that space and add up the numbers.
If you want, you can even run two apps at once, side by side. Useful say if you want to watch an instructional YouTube video while performing the instructions on another app at the same time.
My Magazine
The Note 3 also includes Samsung’s My Magazine feature which allows you to create a customized news feed from websites, your social media accounts and more. Think of it as your one-stop shop for all of your Internet news and content.
Blocking Mode
A pretty standard feature on smartphones these days, the Note 3 has something called Blocking Mode which allows you to turn off selected notifications during certain times of the day or night (like when you are sleeping). You can also specify a group of contacts that will override this feature and get through to you every time.
Hands-free mode
For the safety conscious, the Samsung Note 3 has a nice selection of hands-free features. These include:
- Incoming call: Read out callers’ information when receiving incoming calls
- Air call-accept: Wave your hand over the screen to accept incoming calls
- Message: Read out senders’ information when new messages arrive
- Alarm: Read out alarm information when alarms sound
- Schedule: Read out scheduled alarm information when alarms sound
Easy mode. A senior’s dream come true
I mentioned at the beginning of this blog post that the Samsung Note 3 might be the perfect smartphone for seniors. My main reasons for this are the large display size, the use of the S Pen and something Samsung calls Easy Mode. By flipping a simple switch in the settings of the Note 3, the display turns into this:
As you can see, the interface is ridiculously simple and the buttons and text are both large and easy to read. It doesn’t show it in the image above but you can also swipe left to access your most frequent contacts. In other words, swipe left, touch the contact’s picture and it starts dialing.
Recommendation
The Samsung Note 3 is an excellent smartphone packed with tons of features which makes it a great choice for the high-end techies. Ironically, because of the Easy Mode, it also makes an excellent choice for the noobiest of noobies. Just make sure you go to your local store and hold the Note 3 in your hands. It’s much larger than your typical smartphone and if it’s not comfortable for you to use, no amount of features will get you to like it.
Note: The Samsung Note 3 in this review was provided to me by Verizon Wireless and can be purchased at your local Verizon Wireless store or at www.verizonwireless.com.