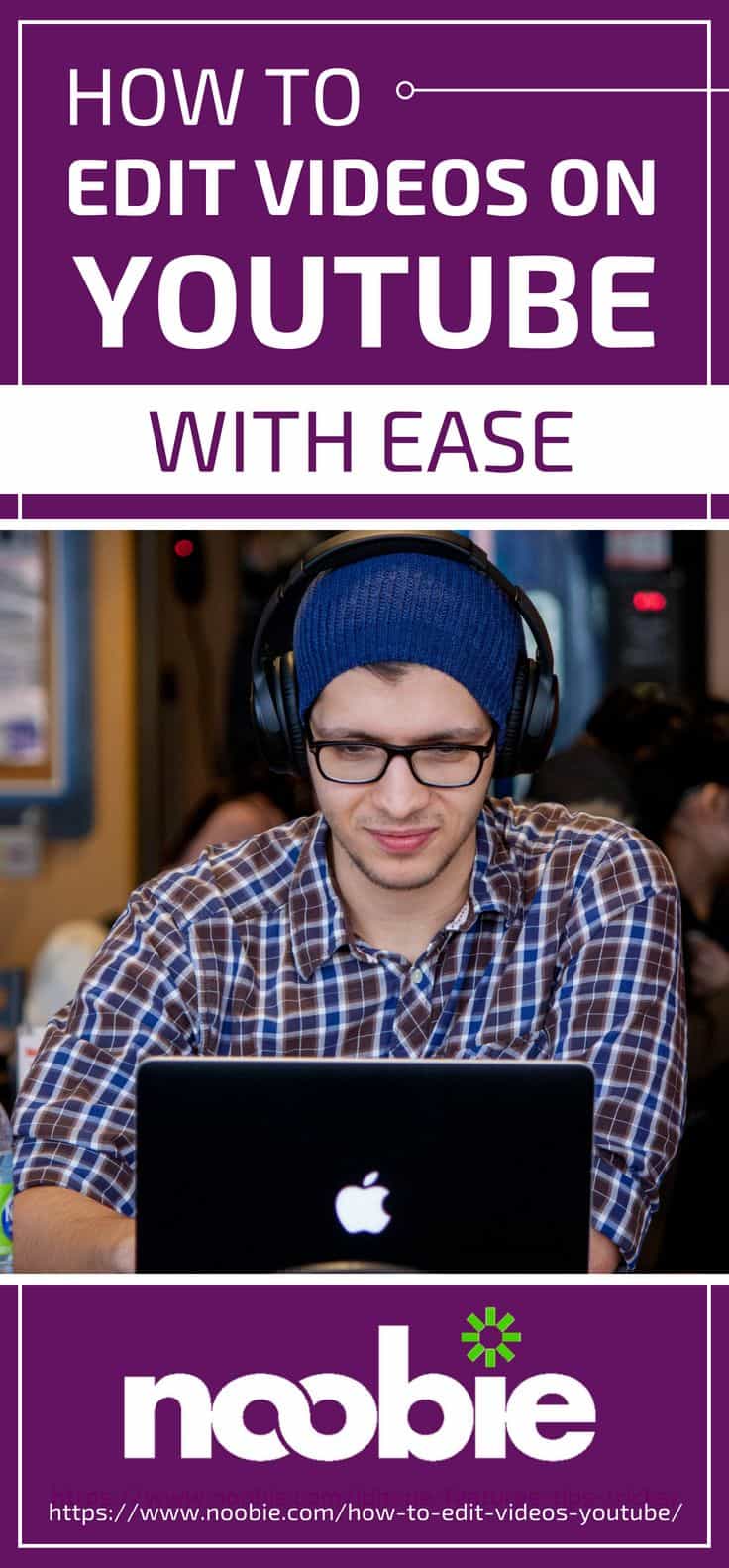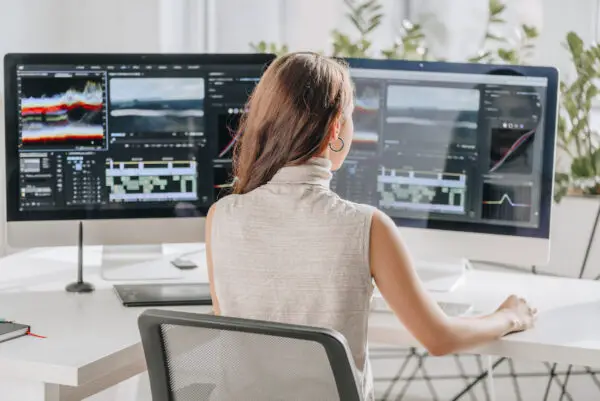How To Edit Videos On YouTube With Ease

Whether you want to be the next online sensation or market your business, learning how to edit videos on YouTube is a must. The good news is you don’t need to be an expert in video editing to start. Here’s how to make the most of your edited video.
How to Edit Videos on YouTube | A Walkthrough
In This Article:
- Creating a YouTube Channel
- How to Upload Videos
- Getting to Enhancements
- Adding Audio to Videos
- Using End Screens
- Adding Cards
- Other Free Video Editing Tools
Creating a YouTube Channel
This tutorial on how to edit videos on YouTube goes through the Enhancement features accessible through the Video Manager.
You’ll get clear instructions on using them to polish or refine your footage. They’re a great resource for anyone looking to give their visual work more impact.
We’ll also let you know about other free video editors with more advanced options not currently available on YouTube. Try a couple of them out once you’ve mastered everything the Video Manager offers.
To access the tools to learn how to edit videos on YouTube, you need to have an account (alternatively, you can use your Google account). Follow these simple steps to create one and start editing video:
- Sign into your YouTube account.
- Go to your YouTube settings by clicking your user icon in the upper right-hand corner.
- Click “Create a New Channel.”
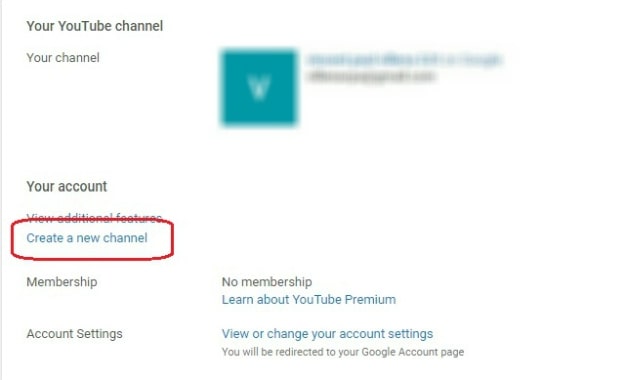
- Choose whether you want to add a business or personal name.
- Add your name to the channel, then click “Create.”
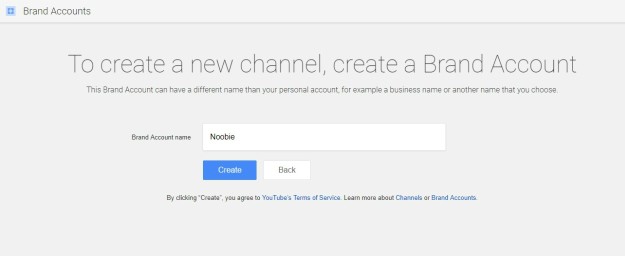
- Once you’re in the channel, get to the “Video Manager” by clicking your icon in the upper right-hand corner and selecting “Creator Studio” from the drop-down list.
How to Upload Videos
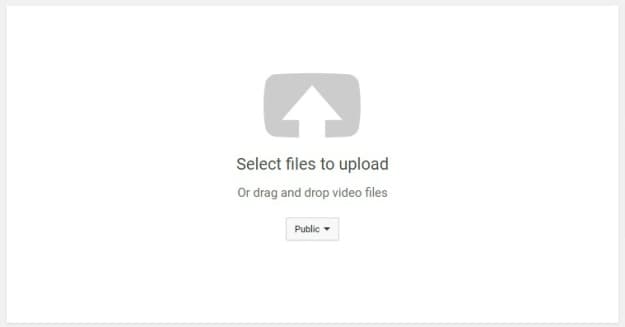
Look for the upload icon in the upper-right-hand corner of the YouTube app, next to the notification bell. It looks like a fat underlined arrow. Click that to be taken to the upload screen.
YouTube gives you two ways to add videos:
- Upload files from your computer.
- Drag and drop files into the upload box.
Choose either option to get videos into your channel and ready for editing. Make sure you select the right viewing option for your video. Choose “Private” if you want to keep your videos from being seen publicly.
Getting to Enhancements
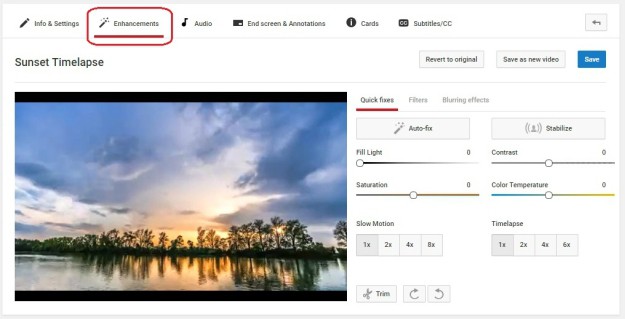
Here’s the meat of the tutorial on how to edit videos on YouTube. Select the “Edit” drop-down menu next to the video you want to work on and select “Enhancements.” You’ll be taken to all available video editing options.
Quick Fixes
The “Quick Fixes” tab contains features that allow you to make fast tweaks to your videos:
1. Auto-Fix – This feature immediately repairs any issues it finds with the color and lighting of your video with one click of the button. You can make additional color and lighting changes by adjusting the following sliders:
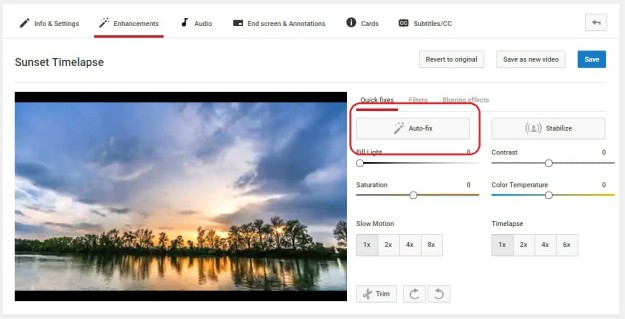
- Fill Light
- Contrast
- Saturation
- Color Temperature
The effects of your selection can be seen in the preview screen on the left.
2. Stabilize – Did you have some issues keeping your camera steady while filming? “Stabilize” smooths out “shaky cam” effects from your videos.
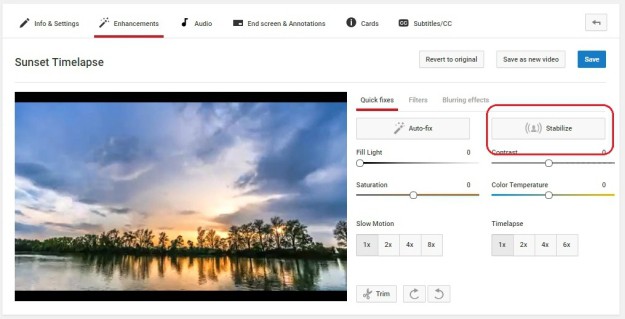
3. Slow Motion – This feature slows down the playback mode of your video. You can reduce it to 1, 2, 3, or 4 times the normal speed.
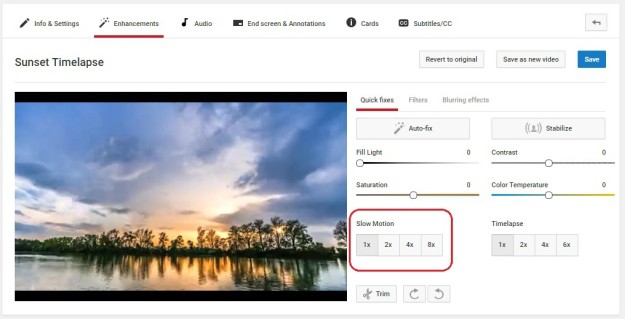
4. Timelapse – Timelapse speeds up your video’s playback mode by 1, 2, 3, or 4 times the normal pace.
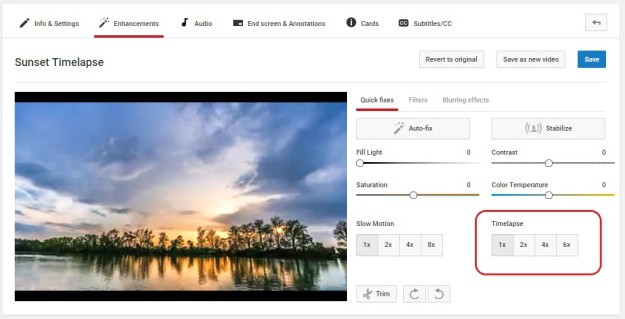
5. Trimming Video Clips – The trim option lets you remove unwanted sections from your videos. Click the “Trim” button located on the bottom left next to your video. Use the blue bars to select video clips you wish to remove. You’ll see the sections you’re removing turn gray as you move them.
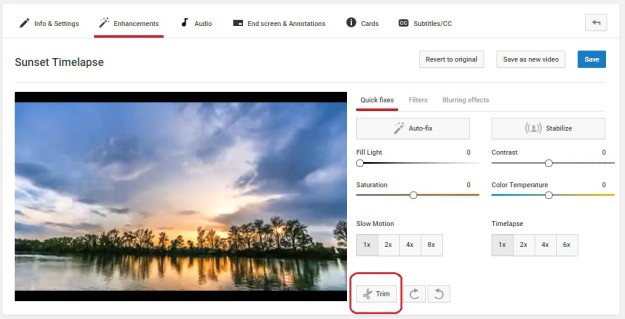
Here’s how to edit videos on YouTube by trimming:
- To remove content from either end – Move the blue bars to select how much to remove from the beginning or end of your video.
- To remove content from the middle – Go to the frame you wish to start trimming and select “Split.” Choose the portion to the right of where you split and then move the blue bar located at the left to the point where you want to stop trimming. Click “Done” to complete the edit.
You can click the “Clear” button at any time to remove any changes you made.
6. Rotating Video – The two curved arrow buttons allow you to tilt your video either 90 or 180 degrees, letting viewers get a cool new perspective on your work.
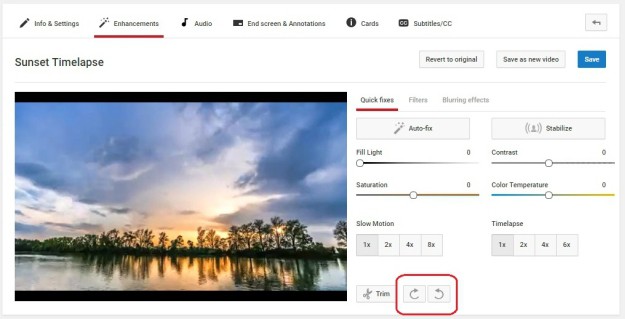
Filters
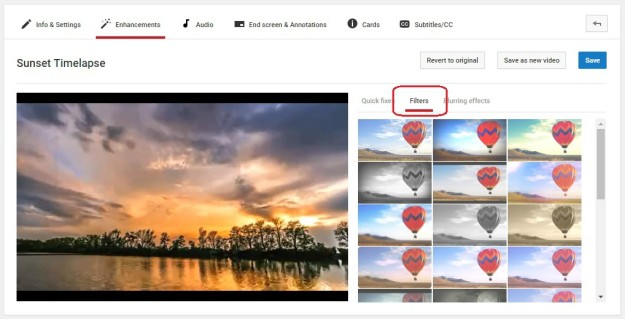
The Filters tab displays lots of different filters you can apply to your video. Select one to get a glimpse of how it changes the look of your video in the preview panel on the left.
Blurring
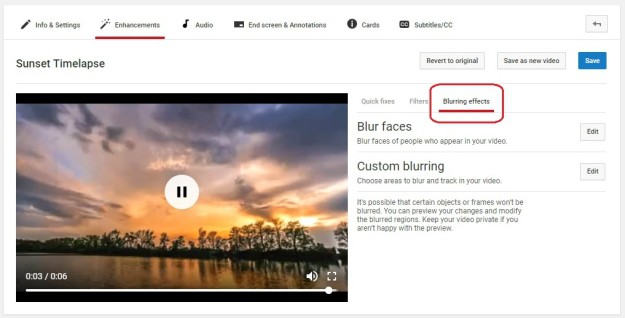
Sometimes you have people in your videos whose identities you wish to conceal. The Blur tab gives you two different options to hide faces or objects from view.
- Blur Faces – This feature automatically blurs the faces of everyone in your video.
- Custom Blurring – Choose which faces or items you want to hide.
Adding Audio to Videos
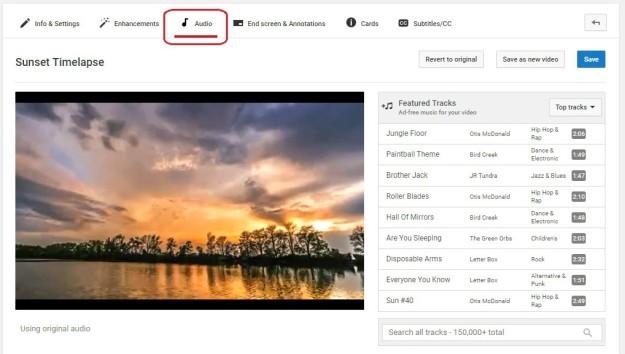
Click the “Audio” tab next to “Enhancements” to start adding music to your videos. If you’re still in Video Manager, select the “Edit” button next to the video you wish to add audio to and select “Audio” from the drop-down menu.
YouTube makes over 150,000 different audio tracks available free to use. Make sure you’ve followed all correct copyright procedures if you decide to use a non-approved track. YouTube has very strict policies when it comes to using music without permission.
Preview tracks by clicking on them. Once you find one you like, click the “Save” button to add it to your current video.
Using End Screens
Conclude your videos with impact by adding a visually appealing End Screen. Business owners can use them to create a strong call to action for their products or services. You can also direct viewers to other videos on your channel they may find appealing.
You’ll need to be part of YouTube’s Partner program before you can add external links to your video. Go here to find out more about it.
Click the “Add Element” drop-down menu to select an End Screen option. You can add the following elements:
- Video or playlist
- Prompt to subscribe to your channel
- Promotion for another YouTube channel
If you’re not sure how you want to organize your End Screen, YouTube provides you with different templates. Click the “Use template” button to access and select one from the list.
You can use the End Screen you create for one video as a template for another. Click the “Import from Video” button and select a video to copy the End Card into your current video.
Adding Cards
Use cards to interact with users while they’re watching your videos. You can place them at strategic points to showcase different types of content.
To learn how to edit videos on YouTube with cards, select the “Cards” tab. Click the “Add Cards” panel to reveal the different options available to add to your video:
- Video or playlist
- Channel promotion
- Donation to a nonprofit
- Polls
You can add up to five cards per video. Promoting websites or social media accounts here also requires participation in the YouTube’s Partner program.
Other Free Video Editing Tools
The information above should cover the basics on how to edit videos on YouTube. Once you’ve mastered them, explore other video editing programs. They can offer some features you may not find on YouTube:
1. Movie Maker Online
The design takes some getting used to, but it gives you access to a treasure trove of royalty-free images and music selections. You’re also provided with some nifty effects and transitions that can be added with the click of a button.
2. ClipChamp
ClipChamp lets you record and upload videos directly from your webcam, which is a great option for vloggers. You’re restricted to editing three videos a month limited to a 1080p resolution. That’s good for casual users who want to try out all the different video-effect options. If you really enjoy this tool and want to expand your use, it has different subscriptions available.
3. Filmora Video Editor
This video editor provides beginners with a small learning curve. It provides you with professional-looking transitions and effect that will really help your video stand out. The interface’s clean design makes it easy to find different editing options. It allows you to import content from lots of sources including your social media outlets and personal videos.
One of the tricks on how to edit videos on YouTube and make them stand out is to add filters. LovingLivewithJudi shows you how these effects can change your video:
Hopefully, this tutorial on how to edit videos on YouTube inspired you to be more creative and create valuable content. With the other video editing tools, as well, there’s no limit on what you can do.
Got some tips on how to edit videos on YouTube quick? Share them below!
Up Next: How To Download Videos On YouTube