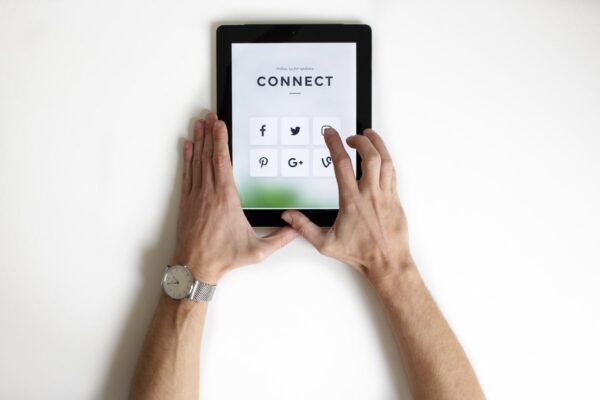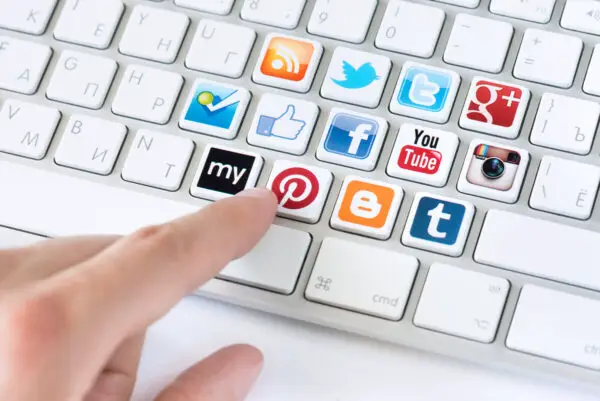How To Delete A Facebook Page
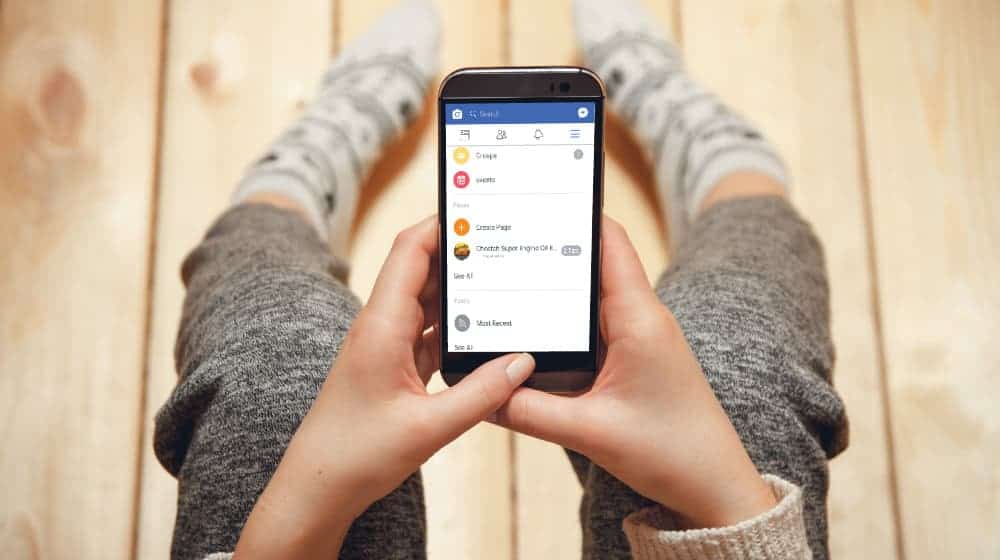 Not sure how to delete a Facebook page you no longer update or want? We’re here for you! Whether you’re using your phone or your computer, you can easily remove a particular page from your list. One important thing to note before we get started is that you’ll need to be an administrator of the page you want to delete.
Not sure how to delete a Facebook page you no longer update or want? We’re here for you! Whether you’re using your phone or your computer, you can easily remove a particular page from your list. One important thing to note before we get started is that you’ll need to be an administrator of the page you want to delete.
How to Delete A Facebook Page from All Devices
Deleting A Facebook Page on Your Android Phone or Tablet
If you want to know how to delete your Facebook page on your phone or tablet, follow the below steps. You’ll be able to permanently delete an unwanted or inactive page with ease. Before doing so, you must be 100% sure that you want to delete the page permanently. You won’t be able to retrieve or reactivate this account after deletion.
Step 1: Open Facebook Account
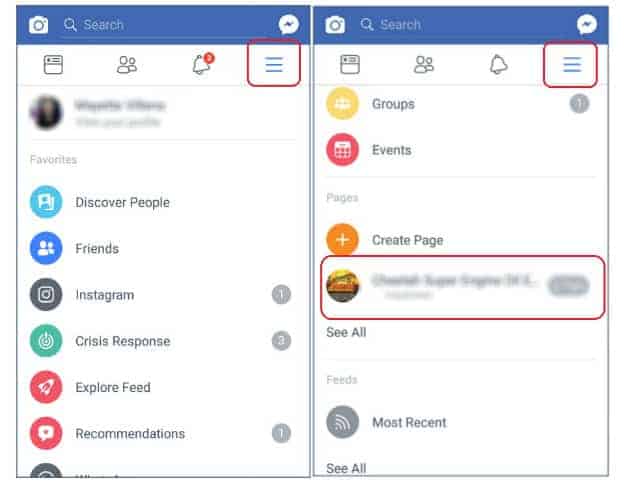
Launch the Facebook page on your Android phone. Once it’s opened, click on the “Settings” button to show the details of your account. The button should look like three horizontal bars on the upper (or lower) right side of your screen.
Step 2: Open the Page You Want to Delete
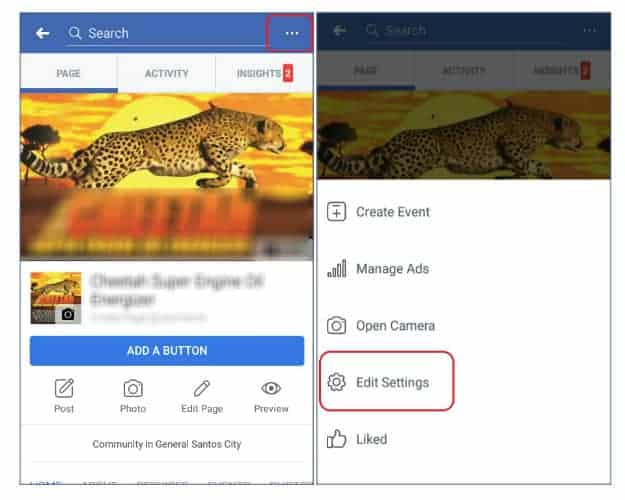
Once the options have been shown, tap on the “Pages” option. This will show you the list of pages you’re currently a member of. Look for the page you want to delete and open it.
Step 3: Delete Account
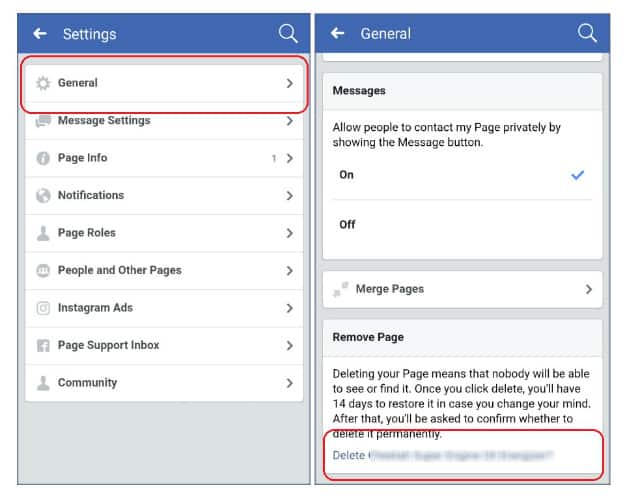
When the page opens, go to “Settings.” The button should look like three horizontal dots found at the top right corner of the screen. Tap “Edit Settings” then go to “General.” Scroll down to the bottom to find the page deletion option.

Under the “Remove Page” section, you’ll see the “Delete Page” option. Tap on that and confirm to delete the page. Remember, you have 14 days before Facebook permanently deletes the page.
Deleting Facebook Page on Your iPhone/iPad
Step 1: Open Facebook App
Like the Android app, you have to launch the Facebook page you have installed on your iOS device. Tap on the “Settings” icon (three horizontal bars on top of each other) and go to “Pages.”
Step 2: Open Page
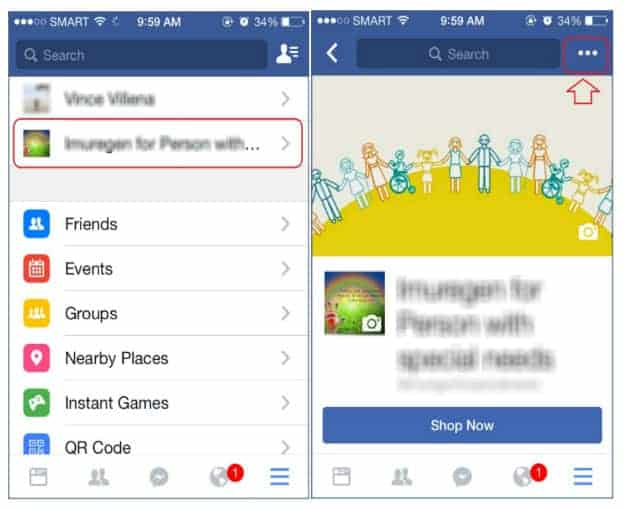
In “Pages,” look for the page you want to permanently delete and tap on it. This will take you to the page itself. Make sure you are on the correct page before proceeding to the next step to avoid complications.
Step 3: Delete Page
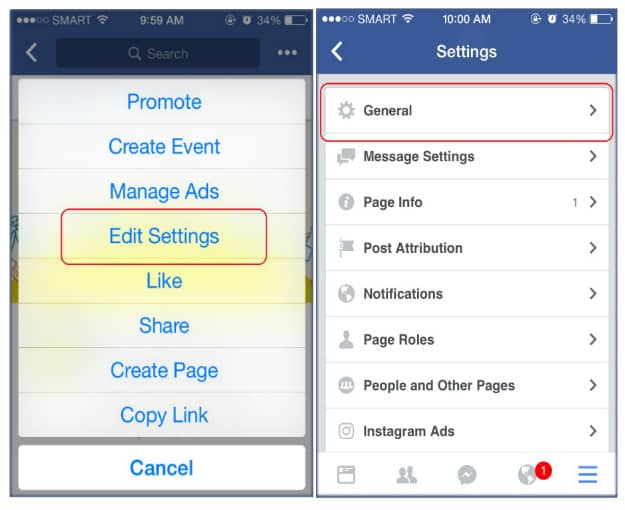
Once the page opens, go to the Settings icon (three horizontal dots) and tap “Edit Settings.” Go to “General” and tap on “Delete page.”
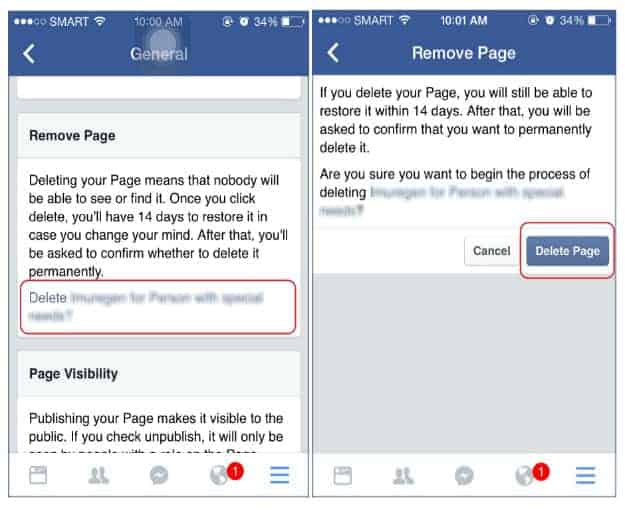
Once you agree to delete the page, Facebook will start processing your request.
Deleting Facebook Page on Windows or Mac
Step 1: Log In To Facebook
If you’re using a Windows or Mac laptop, type in the Facebook link on your browser’s taskbar. You will have to log your account in to be able to start the process.
Step 2: Open Page
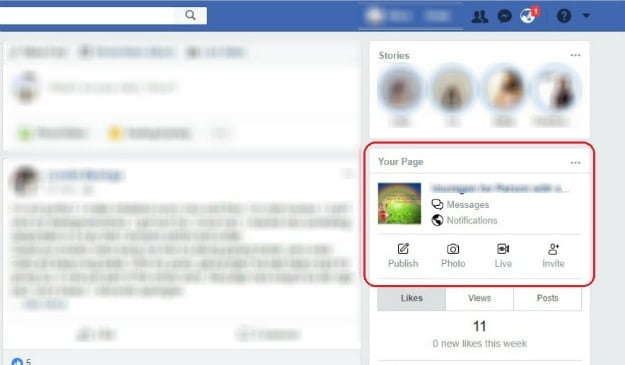
When you’ve opened your account, click on the downward facing arrow found on the corner most part of the page. Choose “Manage Pages” to open your list of Facebook groups and pages.
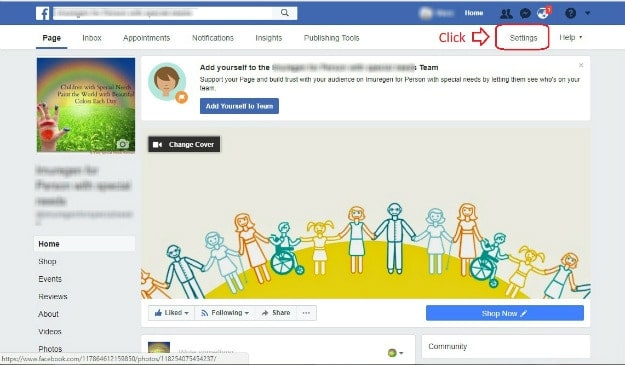
You can access the page from there. If the page is already listed on “Your Pages,” then you can directly click on the page link from there.
Step 3: Delete Page
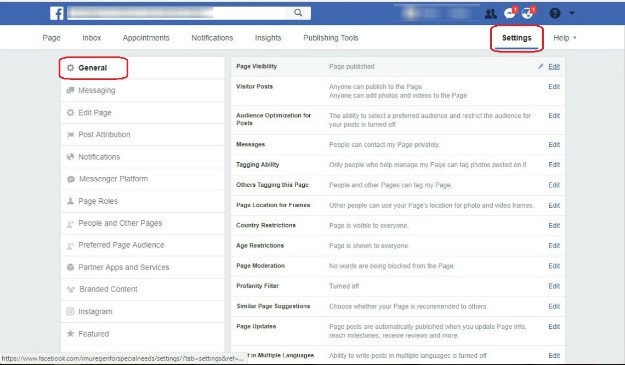
When you’ve opened the page you want to delete, go to “Settings,” which is located at the top right corner of the page.
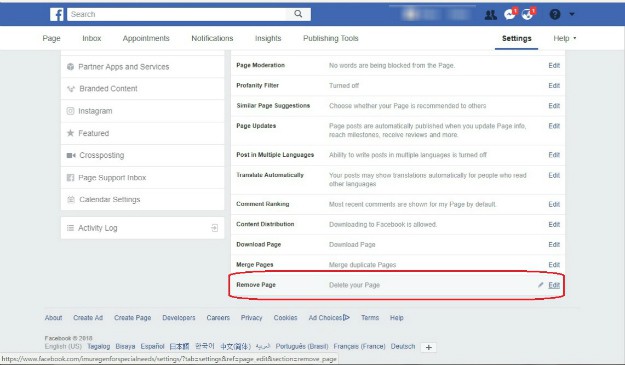
From there, scroll down to the “Remove Page” section and click on “Delete Page.”
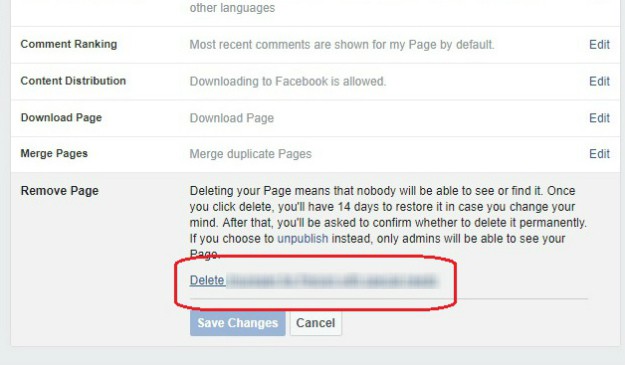
Facebook will ask you if you want to begin the process of deleting the page permanently.
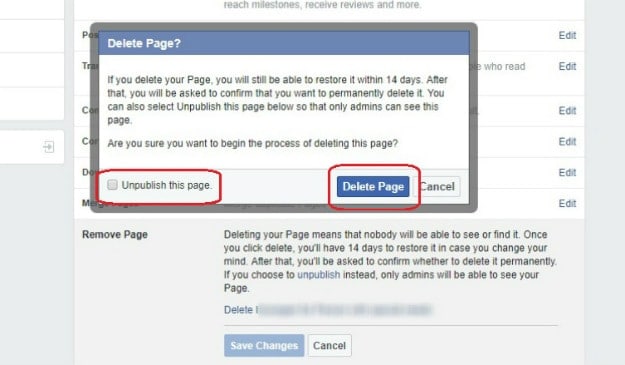
Once you’ve agreed, you will have 14-day leeway before the site permanently deletes the page.
Deleting a Facebook Fan Page
When deleting a fan page, you will still log into Facebook, whether through your phone or computer. Open the fan page you want to remove and go to “Settings.” Then, scroll down to the “Remove Page” section and click on “Delete Page.” Once you’ve decided to delete this page permanently, you won’t be able to revive it anymore. Make sure you download and save the data you need from there before proceeding with the final process.
How To Cancel Page Deletion
Since you have a 14-day leeway before Facebook can completely delete the unwanted page, you can still revive it within that time frame. You’ll just have to go back to that page within the 14 days and click on “Cancel Deletion” at the top of the page.
Looking for visual instructions? Learn how to delete Facebook page permanently in our Facebook video below!
Whether you want to delete an old page that isn’t relevant anymore or an inactive one, knowing how to delete Facebook page can help you clean up your account. Once you’ve removed some of the pages that are cluttering your account, you can fully enjoy the benefits of Facebook.
What other Facebook process tutorials do you want to see? Let us know in the comments section below!