MacBook Pro Touch Bar Unresponsive? This Is How You Can Fix It

Estimated reading time: 9 minutes
Table of contents
- MacBook Pro Touch Bar Not Working | Fix that Stuck MacBook Pro Touch Bar Fast
- What is the MacBook Pro Touch Bar?
- MacBook Pro Touch Bar Not Working | Ways to Fix It
- Force Quit the Application
- Refreshing the MacBook Touch Bar
- Refreshing the MacBook Touch Bar Control Strip
- Reboot Your Computer
- Clear the Touch Bar’s Cache Files
- Reset the System Management Controller
- Reasons Why Your MacBook Pro Touch Bar is Unresponsive
- High Resource Usage
- Application Bugs
- Hardware Problems
- Tips to Avoid Damaging the MacBook Pro Touch Bar
- Keep the Touch Bar Clean
- Avoid Scratching the Touch Bar
- Keep Liquids Away
Is your MacBook Pro touch bar not working? Learn how to resolve issues with it here.
RELATED: The 13 Best Macbook Accessories for 2019
MacBook Pro Touch Bar Not Working | Fix that Stuck MacBook Pro Touch Bar Fast
What is the MacBook Pro Touch Bar?
The MacBook Pro Touch Bar is an OLED multi-touch strip lying at the topmost layer of your MacBook’s keyboard. It is a special feature for MacBook Pro Models and is currently unavailable for other models like the MacBook Air.
The MacBook Pro Touch Bar adds on to the existing utility the keyboard and the force touch trackpad already bring. What’s beautiful about this new feature for the 13-inch and 15-inch MacBook Pro is its ability to provide a new set of functionalities based on the app you’re using.
For example, it allows you to use Touch ID for Apple Pay or manipulate brightness or the color gamut in Photoshop.
The Touch Id can also be used as a fingerprint scanner for added security and functions similarly as that on iPhones and iPads. This makes it much easier to do things like switch between accounts and authorized Mac App Store payments.
Other things you can do with the Touch Bar include:
- Adjust screen brightness
- Adjust volume
- Play/Pause audio and video playback
- Choose emoji
- Browse photo thumbnails
The Touch Bar debuted with the 2016 line of MacBook Pros and has been a mainstay in the lineup ever since.
Like most things, it’s great when it’s there and frustrating when it’s unresponsive. Noobie gives you step-by-step instructions on how to fix a stuck MacBook Pro Touch Bar.
MacBook Pro Touch Bar Not Working | Ways to Fix It
Force Quit the Application
Most of the time, the Touch Bar just needs to refresh its connection with the application. A hidden process that crashed may be the cause of the error, so the first thing you should try is force quitting the app. Here’s how you do it:
- Go to the Apple menu on your screen. You can find it in the right corner on the upper part of your screen.
- Choose “Force Quit” and select the application you’re using with the Touch Bar.
- Confirm “Force Quit.”
Refreshing the MacBook Touch Bar

If merely stopping the app doesn’t work, the problem is in the MacBook Pro Touch Bar. You can troubleshoot the issue by updating the touch bar.
There are two ways to do this. First, you can go to the command console of your Mac or through the Activity Monitor.
Refreshing the MacBook Touch Bar through the Terminal
The Mac’s Terminal is the system’s command-line interface. Users can type commands and get direct responses from the system itself.
- Go to Applications and then choose Utilities. You can open Terminal from there or you can use Spotlight Search.
- Once you see the Terminal screen, type this command verbatim: kill “Touch Bar agent.”
- Press Return and refresh your Touch Bar.
Updating the touch bar through MacBook Touch Bar the Activity Monitor
The Activity Monitor is the app on your Mac that lists all the processes running in the background on your computer. Here, you’ll be able to see apps and how much processing power they consume. Likewise, you will be able to terminate processes from there as well.
- Go to Applications and then to Utilities.
- Open the Activity Monitor.
- You’ll see a list of programs. Check for Touch Bar agent and click on it.
- Force stop the application.
- Refreshing the Control Strip
Refreshing the MacBook Touch Bar Control Strip

The MacBook Touch Bar Control Strip can also be the source of the issue. If you see the control strip has gone blank, you can fix it by performing the following:
- Go to Applications and then to Utilities.
- Open Terminal. You can likewise use Spotlight Search to look for Terminal.
- When Terminal opens, type this command verbatim: kill all control strip
- Press Return. The Control Strip will relaunch after.
Reboot Your Computer
Most of the time, simply rebooting your MacBook Pro resolves a lot of issues, even those not related to your Touch Bar.
There are three ways to reboot your Mac:
- Go to the Apple Menu, then click on “Restart.” A dialog box will appear confirming if you want to restart.
- Press the Control + Power buttons on your keyboard, then click “Restart” on the dialog box that appears.
- Press and hold the Power button to force your Mac to shut down, then turn press the power button again to start your Macbook.
RELATED: Best reviews site for reviews on home electronics, phones, software, and other gadgets.
Clear the Touch Bar’s Cache Files
Sometimes, the Touch Bar is responsive but is somehow stuck to its default state instead of changing to the desired application’s options. To fix this, you need to reset the Touch Bar app’s preferences and cache files.
To do that, here are the steps:
- Click on the Finder application.
- Navigate to the top left portion of the screen and click on “Go to Location” (or simply press Command + Shift + G using your keyboard).
- Key in the following path: ~/Library/Preferences/
- Locate the file with the name apple.touchbar.agent.plist and move it to the Trash. Don’t delete it first, in case you need to restore it later.
- Next, go to your Caches folder: ~/Library/Caches/
- Move all the contents of that folder to Trash.
- Make sure to just delete the contents and not the Caches folder itself, or else other applications could stop working.
- Reboot your computer.
The cache serves as temporary storage for files an application uses in order to increase your MacBook’s performance. If the cache files are deleted, the application will just re-create them again.
Reset the System Management Controller
The System Management Controller (SMC) controls most of the MacBook’s lower-level functions. These functions include Battery management, power button response, and the like.
To reset the SMC on MacBook Pro models made before 2018:
- Go to the Apple Menu, then click on “Shut Down.” A dialog box will appear confirming if you want to shut down.
- After your MacBook Pro shuts down, press Shift + Control + Option on the left side, then press the Power/Touch ID button at the same time.
- Hold these keys and the Power/Touch ID button for 10 seconds.
- Release all the keys.
- Press the Power/Touch ID button again.
To reset the SMC on MacBook Pro models from 2018 onwards:
- Go to the Apple Menu, then click on “Shut Down.”
- After your MacBook Pro shuts down, hold Shift + Control + Option on the left side for 7 seconds
- Still holding those keys, press and hold the Power/Touch ID button for another 10 seconds.
- Release all the keys, then wait a few seconds.
- Press the Power/Touch ID button again.
RELATED: How Do I Send Pictures To CVS From My MacBook Pro? [ASK MR. NOOBIE]
Reasons Why Your MacBook Pro Touch Bar is Unresponsive

High Resource Usage
Most of the time, the Touch Bar app, like any other app, becomes unresponsive when the Macbook Pro uses most or all of its disk space, CPU, and memory. To fix this, ensure that you only have essential apps and background tasks running and that you keep at least 15% of disk space free.
Application Bugs
Sometimes, Touch Bar issues happen because of bugs in various applications that make use of the Touch Bar. Ensure that your macOS and apps are up-to-date so that you have the latest bug fixes and performance optimizations.
Hardware Problems
If you tried everything in this guide and your Touch Bar is still stuck, or if you have other issues like blank or garbled output, then there’s a chance there’s a problem with the Touch Bar hardware. In this case, it’s time to take a trip to the Genius Bar and have the experts look at the problem.
Tips to Avoid Damaging the MacBook Pro Touch Bar
Keep the Touch Bar Clean
Just like any other touch screen device, it’s essential to keep your Touch Bar clean to ensure it would always work properly. Otherwise, dirt and fingerprint marks could make the Touch Bar less responsive.
Use a damp microfiber cloth when cleaning to keep the Touch Bar free from scratches.
Avoid Scratching the Touch Bar
Only use your hands to operate the Touch Bar. Make sure not to put keys or other sharp objects on top of the Touch Bar.
Keep Liquids Away
Liquids and electronics are a dangerous combination. Keep them away from any part of the MacBook, especially the area near the Touch Bar.
Otherwise, expect a costly repair as liquid damage isn’t covered under Apple’s One-Year Limited Warranty.
The new MacBook Pro – Design, Performance, and Features from Apple Singapore:
The MacBook Pro highlights Apple’s commitment to design, performance, and ingenuity. Apple didn’t skimp on the quality of the parts like the quad-core processors, the Radeon Pro graphics card, the GB SSD or solid-state drive, the retina display, and the lithium-polymer battery for the 10-hour battery life.
It’s a great model but it’s not flawless. Some errors here and there shouldn’t damage your view of the product.
Knowing how to fix errors like this one on Macbook’s touch bar can help you enjoy your computer more and empower you to make your experience a little closer to seamless. Apart from doing all this tweaking yourself on your own laptops with expensive repairs, you can rent a laptop or MacBook Pro no matter wherever you live. Here is a site that can rent laptops Manchester and around the globe.
Is your MacBook Pro touch bar not working completely? Has it been unresponsive lately? Share your experience with us in the comments section below.
Up Next:
- How To Clear Cache on Mac: Quick Tutorial
- How To Update Mac Software Easily
- Best 7 Summer Movies To Watch On Amazon Prime
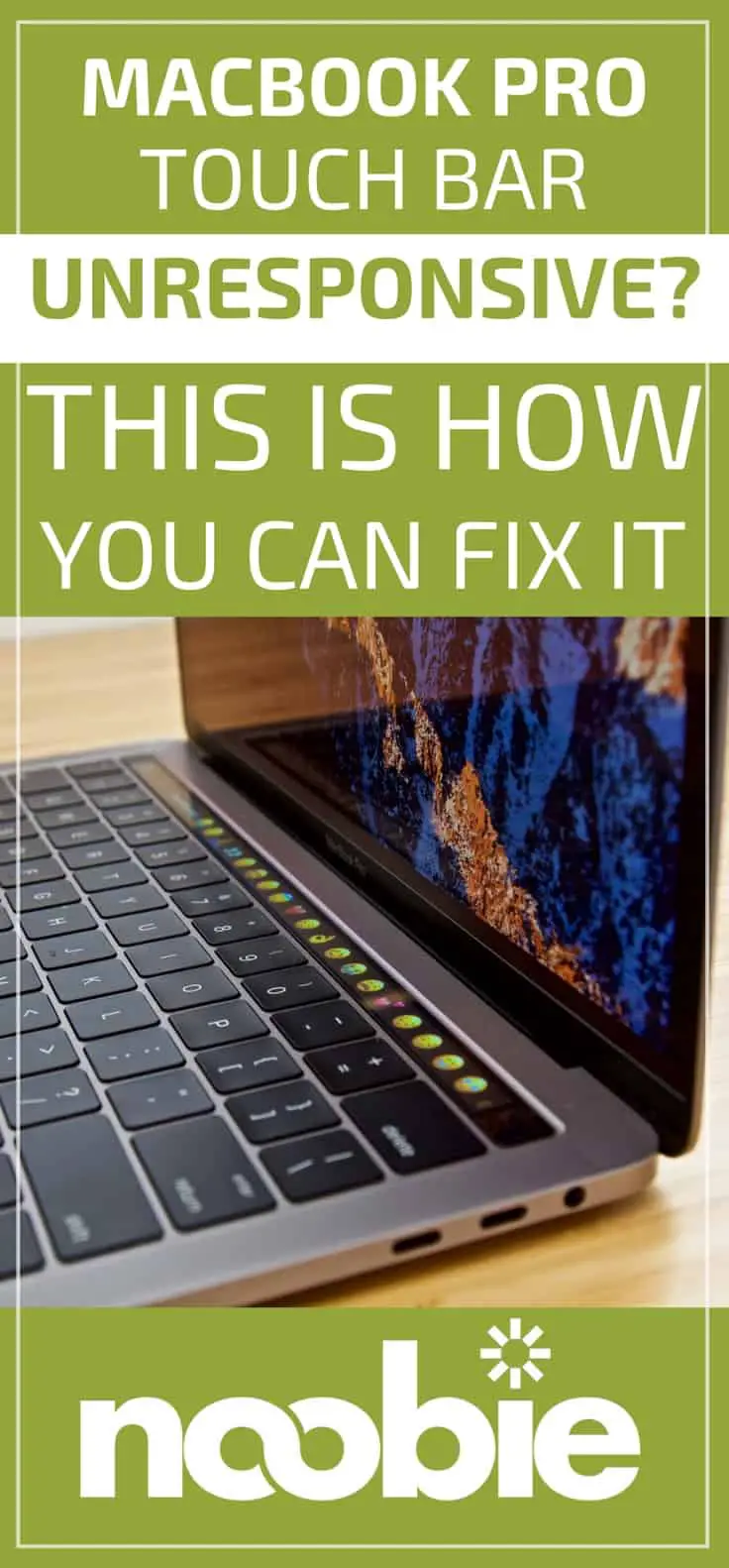
Editor’s Note – This post was originally published on October 4, 2017, and has been updated for quality and relevancy.







